최종 확인날짜 : 2020.3.4
1. 개요
라즈베리파이를 가지고 놀기 시작하면서 새로운 기분을 만끽하고 싶거나 에러가 생겨서 라즈비안을 다시 설치하는 경우가 많았다. 필자의 경우 사용하던 예비용 모니터가 고장나 라즈비안을 재설치 해줄 때마다 메인 컴퓨터의 모니터, 키보드를 연결하고 라즈비안을 설치하는 번거로운 작업을 해왔다.
그러던 중 3D 프린터의 옥토프린트용 OS 옥토파이를 접했는데 옥토파이는 설치 후 따로 설정 없이도 바로 Wi-Fi, SSH 를 사용할 수 있는 OS 였다. 옥토파이역시 라즈비안 기반으로 당연히 라즈비안에서도 가능할거라 생각하였고 아주 간단한 방법으로 해결할 수 있었다.
외국에서는 이러한 작업을 Headless Wi-Fi(머리가 없는 Wi-Fi, SHH/모니터가 없는 Wi-Fi, SHH) 라고 부릅니다.
1.1 준비물
1. 라즈베리파이 보드(이 글에서는 Rasberry Pi 3 +B, Zero W)
2. 라즈베리파이 전원 공급용 어댑터(정격전류 2 A 이상)
3. Micro SD 카드(Lite 버전 기준 4G 이상, Desktop 기준 8G 이상)
2. 준비 작업
이 글은 Micro SD 에 라즈비안이 구워진 상태를 기준으로 작성하였습니다. 포맷, 굽는 과정부터 진행한다면 다음 글을 참고하면 됩니다.
라즈베리파이 라즈비안 설치 – 01. SD 카드 준비 작업
3. 파일 확장자 보이기 설정(옵션)
이후에 몇몇 파일을 만들고 확장자를 변경해줘야하는데 윈도우 10 순정상태라면 파일의 확장자가 보이지 않는 상황이기에 설정을 바꿔줘야 합니다.
파일 탐색기를 킨 후 "보기 - 옵션" 을 눌러줍니다.

폴더 옵션창이 뜨면 "보기" 태그에서 "알려진 파일 형식의 파일 확장명 숨기기" 옵션을 해제하고 적용시켜줍니다.

4. SSH 활성화
파일 탐색기에서 라즈비안이 설치된 Micro SD 드라이브에 접속 후 "마우스 오른쪽 클릭" - "새로 만들기" - "텍스트 문서" 순서대로 눌러줍니다.

새로운 텍스트 파일이 생성되었다면 "마우스 오른쪽 버튼" - "이름 바꾸기" 또는 "F2" 키를 눌러 파일 이름을 "ssh" 로 바꿔줍니다. 이 때 확장자 .txt 도 지워줘야 합니다.

예를 눌러 이름을 변경해줍니다. 이 과정으로 SSH 활성화 작업이 끝났습니다.
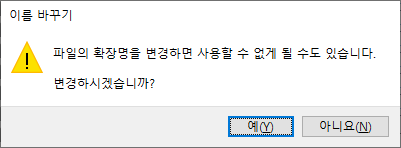
5. Wi-Fi 연결하기
파일 탐색기에서 라즈비안이 설치된 Micro SD 드라이브에 접속 후 "마우스 오른쪽 클릭" - "새로 만들기" - "텍스트 문서" 순서대로 눌러줍니다.
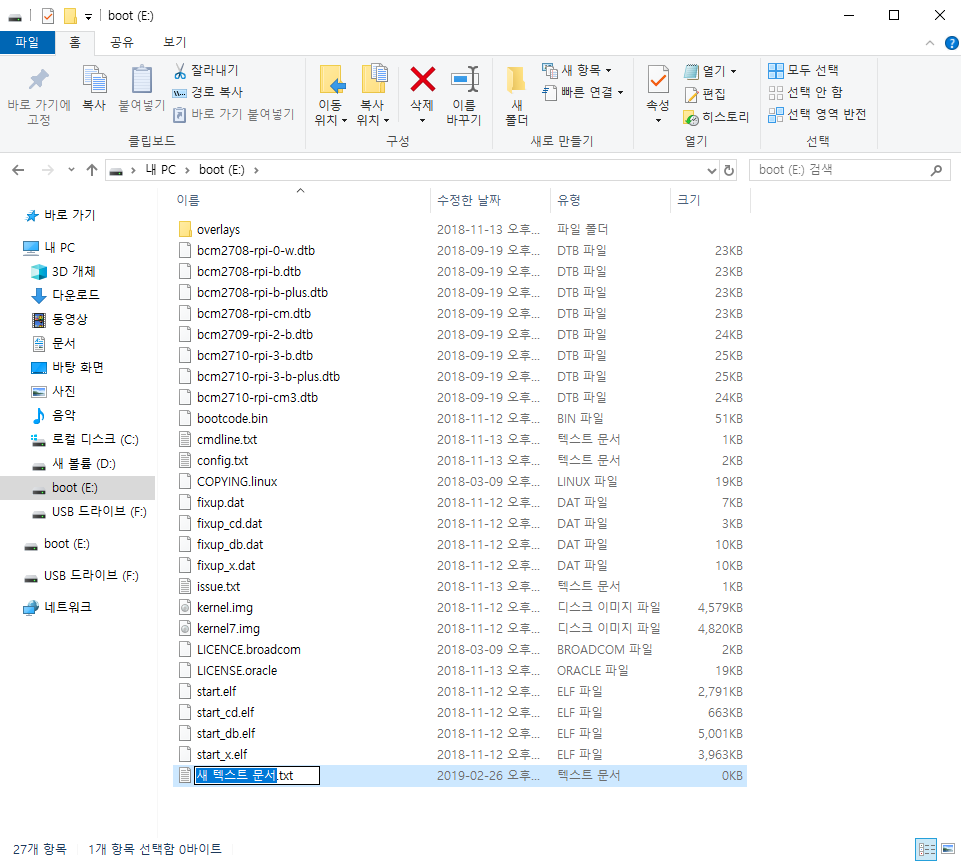
이번에는 이 파일의 내용도 수정해줘야합니다. 사용하는 공유기의 ID, 비밀번호로 바꿔줘서 적어준 후 "wpa_supplicant.conf" 이름으로 저장해줍니다. 이때 확장자도 변경해줘야합니다.

country=US
ctrl_interface=DIR=/var/run/wpa_supplicant GROUP=netdev
update_config=1
network={
scan_ssid=1
ssid="와이파이 ID"
psk="와이파이 비밀번호"
}아래 코드는 이해하고자 하는 분들을 위해 위 코드에 주석을 달아놓은 코드입니다.
# Wi-Fi 를 사용하는 ISO/IEC 국가코드
# US 은 미국, 다른 값으로 설정 가능
# *** 라즈베리파이 3 B 모델부터는 국가코드를 꼭 입력해줘야 Wi-Fi 를 사용할 수 있다. ***
country=US
# wpa_cli 설정 업데이트 권한 부여
ctrl_interface=DIR=/var/run/wpa_supplicant GROUP=netdev
update_config=1
# wpa_passphrase 기준으로 생성된 네트워크 연결 설정
# scan_ssid=1 는 숨겨진 네트워크를 사용 가능하게 만들어줌
network={
scan_ssid=1
ssid="와이파이 ID"
psk="와이파이 비밀번호"
}
이것으로 Wi-Fi 연결작업이 끝났습니다.
6. 참고
–
'라즈베리파이 > 라즈비안' 카테고리의 다른 글
| 라즈베리파이 라즈비안 SWAP 메모리 사이즈 늘리기(RaspberryPi SWAP) (0) | 2020.02.08 |
|---|---|
| 라즈베리파이 라즈비안 APM(Apache, PHP, MariaDB, phpMyAdmin) 설치하기 (9) | 2020.01.27 |
| 라즈베리파이 라즈비안 외장하드 공유폴더 만들기(Samba) (0) | 2020.01.27 |
| 라즈베리파이 라즈비안 네트워크 공유폴더 만들기(Samba) (1) | 2020.01.27 |
| 라즈베리파이 라즈비안 외장하드 마운트 (0) | 2020.01.27 |




댓글