최종 확인날짜 : 2020.3.4
1. 개요
이 글에서는 기본적으로 필요한 라즈비안 초기 설정만을 작성하였습니다. 라즈비안에서 자주 변경되는 옵션들을 쉽게 변경할 수 있게 도와주는 패키지인 raspi-config의 자세한 설명은 raspi-config 명령어 글에서 자세하게 확인할 수 있습니다.
2. 모니터 없이 Wi-Fi 및 SSH 활성화(옵션)
아래 항목에서 라즈베리파이에 모니터와 키보드를 연결 후 Wi-Fi 연결 및 SSH 활성화 작업을 설명하는데 그 과정을 라즈베리파이에 연결하는 하드웨어 없이 하는 방법으로 라즈베리파이에 모니터/키보드를 연결하는 프로젝트가 아니라면 강력 추천합니다.
라즈비안 모니터 연결 없이 Wi-Fi 연결 SSH 활성화
3. 부팅하기
라즈비안 OS 가 설치된 SD 카드를 삽입 후 전원을 공급하면 바로 부팅이 시작됩니다. 노트북이나 데스크탑과 다르게 전원 버튼 없이 바로 부팅되는 점을 참고해야 합니다. 라즈베리파이 전원 버튼 만들기(추가 예정) 글에서 전원 버튼을 만들 수 있습니다.
4. 로그인하기
버전에 상관없이 초기 ID 는 "pi"이며 암호는 "raspberry"입니다.
4.1 Lite 버전
커널 패닉 같은 문제가 발생하지 않았다면 Lite 버전에 경우 아래와 같은 화면이 뜨게 되고 초기 ID, 암호로 로그인할 수 있습니다.
(사진 추가 예정)
4.2 Desktop 버전
Desktop 버전은 따로 로그인 과정 없이 바로 아래와 같은 화면이 뜨는데 이후 작업 과정은 Lite 버전을 기준으로 작성하였기에 이후 과정을 진행하기 위해서 사진에 빨간 버튼을 눌러 Lite 버전과 같은 터미널 창을 열어주어야 합니다.

5. Wi-Fi 연결
라즈비안 모니터 연결 없이 Wi-Fi 연결 SSH 활성화 글을 통해 Wi-Fi를 연결하였으면 이 항목은 생략합니다.
여기서 설명하는 방법은 Lite 버전을 기준으로 작성되어 CLI 방식으로 제어합니다. Desktop 버전을 설치하였더라도 터미널 창을 열고 똑같이 할 수 있습니다. 연결하는 방법은 여러 가지가 있으나 여기서는 raspi-config 명령어로 연결하는 방법과 wpa_supplicant.conf 파일을 직접 수정하는 방법 두 가지를 설명합니다.
5.1 raspi-config 명령어로 연결하는 방법
다음 명령어로 라즈비안 설정 패키지를 실행합니다.
sudo raspi-config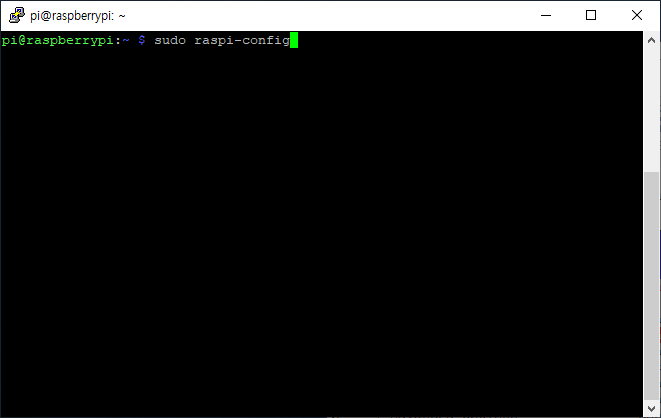
"Network Options"을 을 선택합니다.
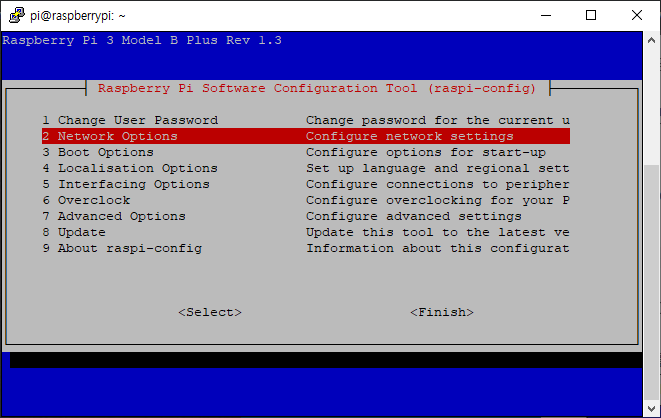
"N2 Wi-fi"을 을 선택합니다.
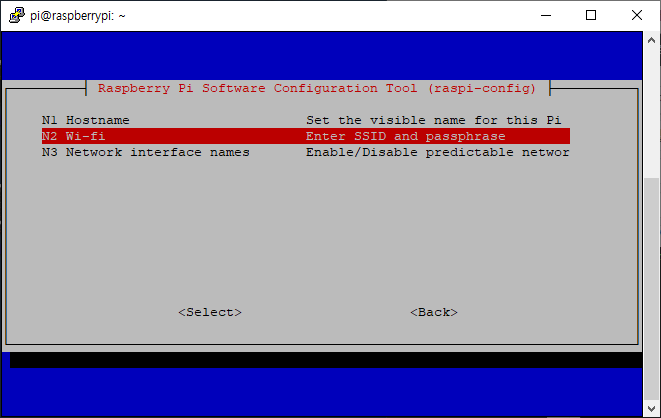
처음 연결하는 상황이라면 아래와 같은 화면이 출력되는데 라즈베리파이가 사용되는 위치를 선택해줍니다. 외국이 아니라면 KR Korea (South)를 를 선택하면 됩니다.

사용할 Wi-Fi의 ID를 입력합니다.

사용할 Wi-Fi의 암호를 입력합니다.

설명이 끝났으며 <Finish>를 를 선택하여 빠져나옵니다.

5.2 wpa_supplicant.conf 파일을 수정하여 연결하는 방법
nano 편집기로 wpa_supplicant.conf 파일을 열어줍니다.
sudo nano /etc/wpa_supplicant/wpa_supplicant.conf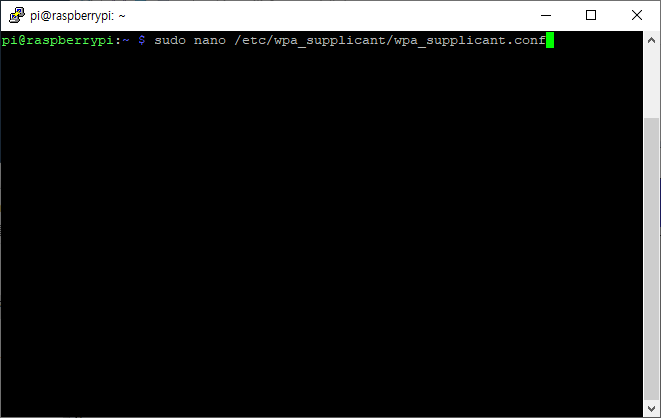
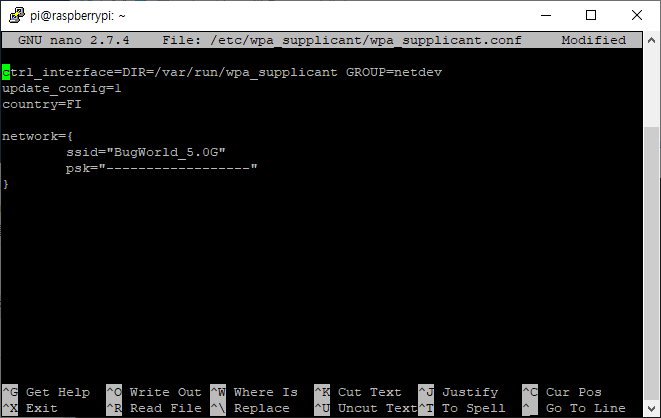
network={
ssid="사용할 와이파이 ID"
psk="사용할 와이파이 패스워드"
}
위와 같이 추가하며, 암호가 없는 경우에는 psk="" 또는 psk=NONE으로 입력하면 됩니다.
raspi-config 명령어로 연결하는 방법으로 연결하나 wpa_supplicant.conf 파일을 수정하여 연결하는 방법 본질적으로 동일합니다. 라즈비안 개발자들이 자주 설정되는 설정 항목을 raspi-config 패키지로 만들어놨기 때문인데 실제로 raspi-config 명령어로 연결하고 wpa_supplicant.conf 파일을 열어보면 raspi-config 명령어로 설정한 Wi-Fi 설정이 입력되어 있는 것을 볼 수 있습니다.
혹시라도 raspi-config 명령어로 설정하다 ID나 패스워드를 잘못 입력하였다면 wpa_supplicant.conf 파일을 열어 수정하면 됩니다.
5.3 Wi-fi 연결 확인
다음 명령어로 네트워크 인터페이스 정보를 출력시켜줍니다.
ifconfig
설정이 잘 적용되었다면 위 빨간 박스 안에 IP주소가 할당된 것을 볼 수 있습니다.

6. SSH를 이용하여 원격 제어하기
라즈베리파이를 사용할 때마다 키보드, 마우스(데스크탑 버전), 모니터를 계속 라즈베리파이에게 옮기는 번거로움을 없애기 위하여 SSH 클라이언트 프로그램을 사용하여 원격으로 제어할 목적으로 사용합니다. 키보드, 마우스, 모니터가 라즈베리파이용으로 따로 존재하고 번거롭지 않다면 이 과정을 생략하면 됩니다.
6.1 SSH 란?
SSH는 Secure Shell의 약자로서 안전하지 않은 네트워크에서 안전하게 서비스를 제공하기 위한 암호화 네트워크 프로토콜로 주로 리눅스/유닉스 시스템에서 사용되며 22번 포트를 사용합니다.
6.2 라즈비안 SSH 활성화
라즈비안 모니터 연결 없이 Wi-Fi 연결 SSH 활성화 글을 통해 SSH를 활성화하였으면 이 항목은 생략합니다.
SSH은 네트워크를 통하여 원격으로 제어하다 보니 누군가 라즈베리파이에 접속하여 어떤 문제를 일으킬지 모릅니다. 그래서 라즈비안은 보안을 위하여 SSH 이 기본적으로 비활성화되어있기에 SSH를 사용하기 위해서는 기능을 활성화해야 합니다.
다음 명령어로 라즈비안 설정 프로그램을 실행 후 "Interfacing Options"를 를 선택합니다.
sudo raspi-config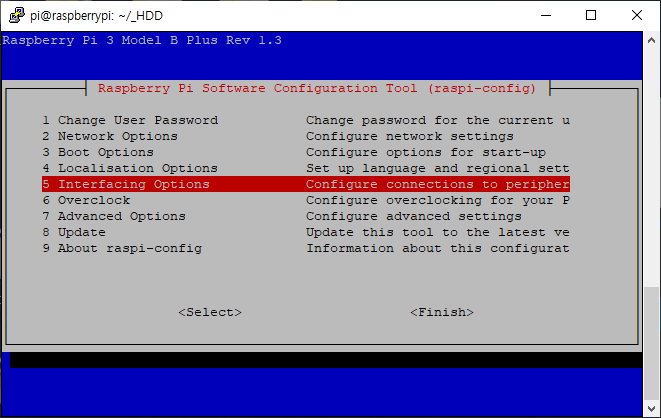
"SSH"를 선택합니다.
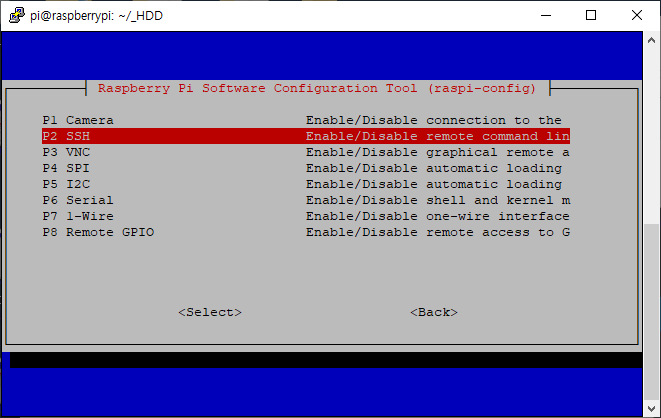
<Yes>를 선택 후 <Finish>로 라즈비안을 빠져나온 뒤 sudo reboot 명령어로 라즈비안를 재부팅해줍니다.

6.3 Putty SSH 클라이언트 프로그램 다운
Putty 프로그램 홈페이지에 접속하여 스크롤을 내리다 보면 아래와 같은 위치에서 본인의 OS에 맞게 골라 다운로드하여 줍니다.

6.4 라즈베리파이 IP 주소 확인하기
라즈베리파이 커맨드 창에서 ifconfig 명령어로 라즈베리파이 IP 주소를 알아낼 수 있습니다. 공유기 환경이라면 포트 포워딩을 해주어야 합니다.
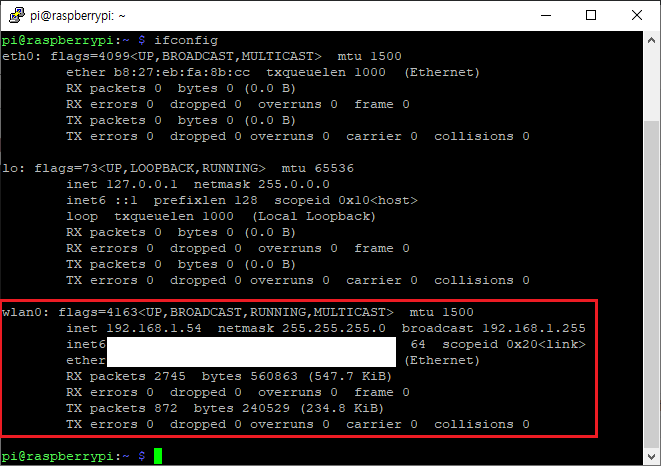
6.5 Putty로 라즈베리파이 원격 접속하기
위에서 다운로드한 Putty 프로그램을 실행 후 라즈베리파이의 IP주소를 Putty에서 "Host Name(or IP address)" 란에 적어주고 아래 "Open" 버튼을 눌러줍니다.
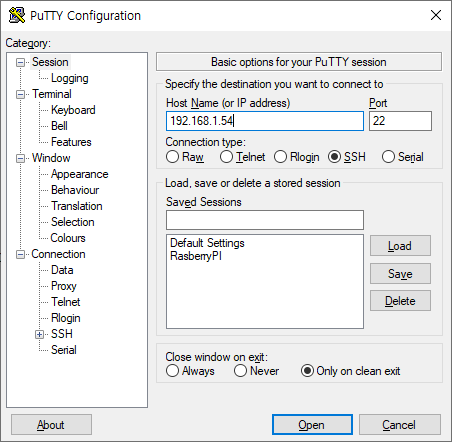
아래 창은 한 번도 연결된 적이 없으니 신뢰할 수 없으면 연결하지 말라는 경고창이며 "예"를 눌러 연결을 진행합니다.
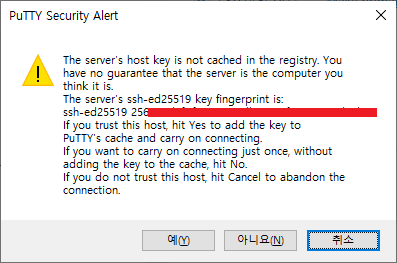
아래와 같은 창이 뜬다면 접속이 완료된 것으로 사용하는 ID와 암호를 치고 접속하면 원격으로 라즈베리파이에서 직접 사용하는 것처럼 사용할 수 있습니다.

6.6 SSH 포트 변경하기(옵션)
라즈베리파이에서 직접 제어하는 것과는 다르게 네트워크를 통해서 원격 제어하기 때문에 아무리 암호화된 통신이어도 보안에 신경 쓰지 않을 수 없습니다. SSH 프로토콜 통신은 널리 알려져 있기 때문에 네트워크를 조금이라도 공부하였다면 22번 포트를 사용한다는 것을 알고 누군가 라즈베리파이의 IP 주소 SSH로 접속 시도를 한다면 누구든 접속할 수 있습니다. 여기서는 SSH 포트를 변경하여 무분별한 접속 시도를 방지합니다.
다음 명령어로 현재 SSH의 포트번호를 알 수 있으며 변경한 적이 없다면 굳이 확인할 필요는 없습니다.
sudo netstat -np | grep sshd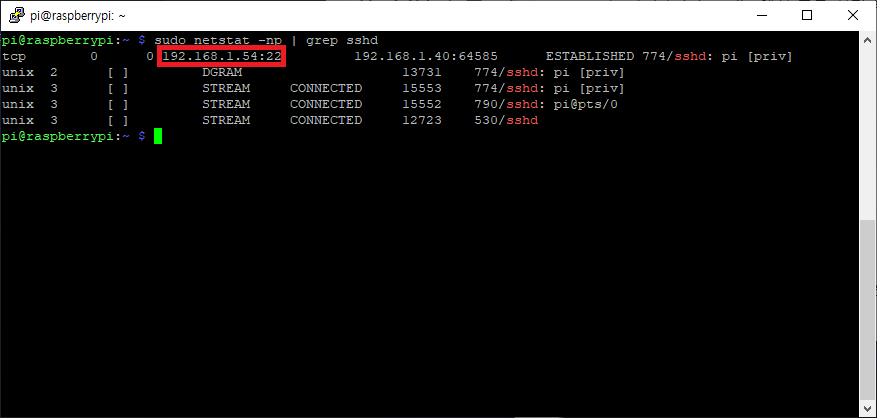
SSH 포트 번호 변경은 sshd_config 파일로 변경할 수 있습니다.
다음 명령어로 설정 파일을 열어줍니다.
sudo nano /etc/ssh/sshd_config아래와 같은 화면이 뜨는데
#Port 22 부분이 포트 설정 부분이며 현재 #로 주석처리가 되어있습니다.
# 를 지우고 22 값을 원하는 값으로 바꿀 수도 있지만 원본을 유지하기 위에 그 아래다가 Port 원하는 포트번호 따로 적어주는 것을 추천합니다.

예를 들어 10000번 포트 바꾸고 싶다면 다음과 같이 바꿔주면 됩니다.
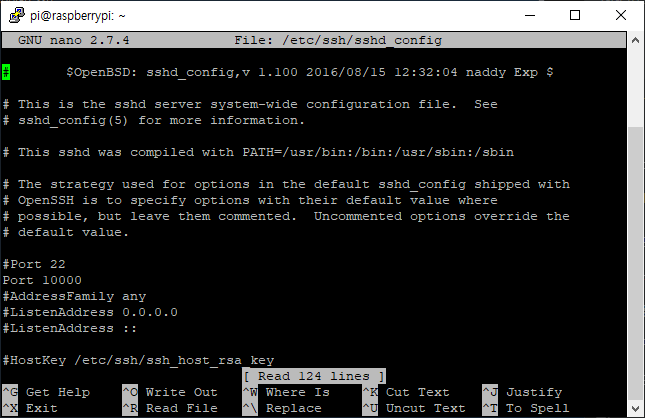
Ctrl + X를 를 누른 다음 Y를 눌러 저장하고 빠져나온 뒤
다음 명령어로 SSH를 재부팅해줍니다.
sudo systemctl restart ssh이제 putty로 이전에 사용하던 22번 포트로 접속 시도를 하면 연결 실패가 뜹니다.

위에서 변경한 10000번 포트로 접속을 시도해보면

잘 접속되는 것을 확인할 수 있습니다.
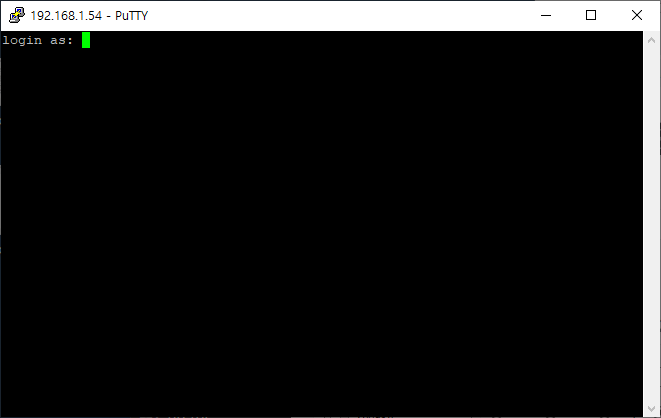
6.7 포트 포워딩(옵션)
추가 예정
7. 라즈비안 초기 패스워드 변경
공동으로 사용하는 라즈베리가 아니라면 보안을 초기 암호를 바로 바꾸는 것을 추천합니다. 특히나 홈네트워크가 아닌 곳에서 SSH를 사용하고 SSH 포트를 초기값으로 사용한다면 보안을 위해서 꼭 바꿔줘야 합니다.
방법은 raspi-config 명령어로 암호 변경하는 방법과 passwd 명령어로 변경하는 방법 두 가지가 있으며. 둘 중 편한 방법으로 하면 됩니다.
7.1 raspi-config 명령어로 암호 변경하기
sudo raspi-config 명령어로 라즈비안 설정 화면 열어준 뒤 "Change User Password"를 를 선택합니다.

새로운 암호를 입력할 것이라고 합니다. <Ok>를 선택합니다.
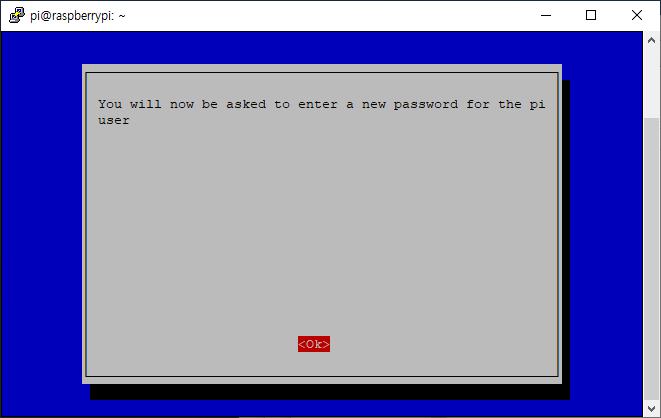
Enter new UNIX password: 새로운 암호를 입력합니다.
Retype new UNIX password: 새로운 암호를 다시 한번 입력합니다.

아래와 같은 화면이 뜨면 암호 변경이 완료되었습니다.

7.2 passwd 명령어로 암호 변경하기
passwd pi 명령어로 pi 유저의 암호를 설정해줍니다.
(current) UNIX password: 현재 암호를 입력합니다.
Enter new UNIX password: 새로운 암호를 입력합니다.
Retype new UNIX password: 새로운 암호를 다시 한번 입력합니다.

8. 줄어든 Micro SD 카드 파티션 용량 늘리기
8 GB용량 이상의 SD 카드에 라즈비안을 굽고나서 혹시라도 SD 카드용량을 보았다면 이상한 점을 발견했을 것입니다. FAT 파티션의 용량과 EXT 파티션의 용량을 합쳐도 4 GB가 나오지 않는 점인데 나머지 용량은 할당되지 않은 상태로 이 공간을 EXT 파티션에 할당하는 방법을 설명합니다.
8.1 Micro SD 카드 파티션 용량 늘리기
sudo raspi-config 명령어로 라즈비안 설정 화면을 열어준 뒤 "Advanced Options"를 를 선택합니다.

"Expand Filesystem"를" 를 선택하면 파티션 늘리는 작업이 진행됩니다.
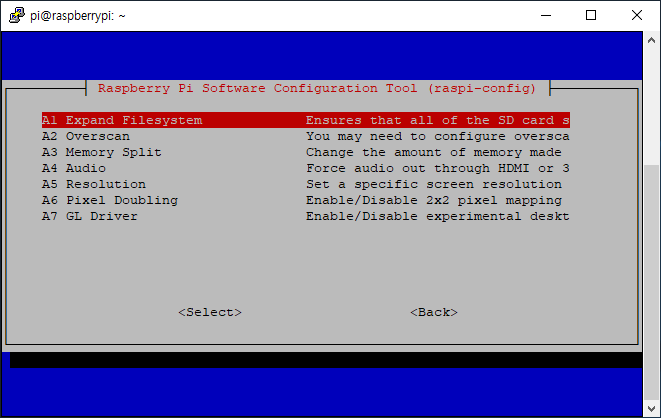
루트 파티션의 사이즈가 재 할당되어 리부트 후에 적용된다고 합니다. <Ok>를 선택합니다.
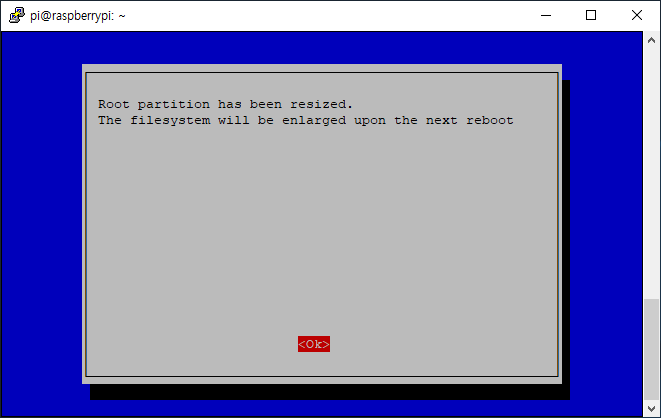
<Finish>를 선택하여 빠져나옵니다.
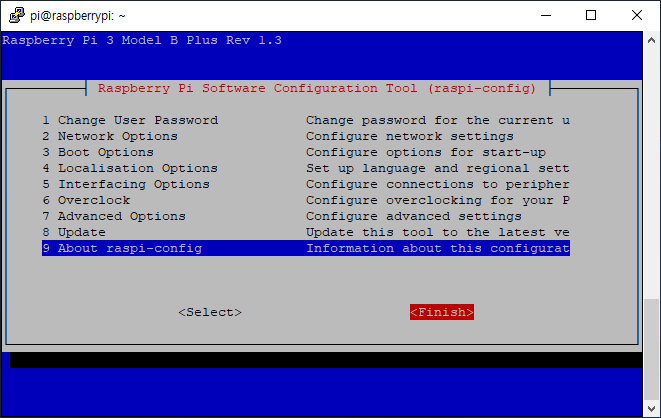
지금 재부팅하겠냐고 물어보는데 특별한 이유가 없다면 <Yes>를 선택하여 재부팅해줍니다.
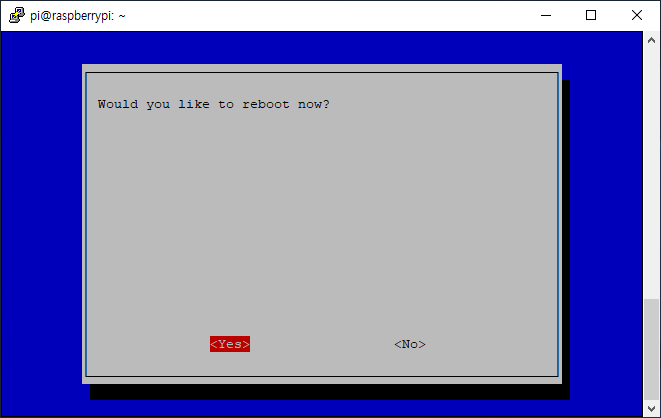
8.2 용량 확인하기
df 명령어를 사용합니다. 이 명령어로 라즈베리 파이가 사용하고 있는 드라이브 목록을 보여주며 /dev/root의 사용 가능 용량이 32 GB로 늘어난 것을 볼 수 있습니다.

9. 설치된 패키지 업데이트
리눅스를 기반으로 만들어진 OS 들은 패키지라는 개념이 있습니다. 간단하게 윈도우에서 프로그램이라고 생각하면 됩니다. 우리가 윈도우를 설치하면 그림판, 계산기 등 기본 프로그램이 설치되는 것처럼 라즈비안도 설치하면 우리가 위에서 사용한 nano(윈도우의 메모장), raspi-config(이것도 패키지) 같은 것들이 기본적으로 설치됩니다.
우리가 윈도우에서 프로그램을 업데이트하려면 (정식적인 절차로는) 프로그램 홈페이지에 가서 업데이트 프로그램을 받아 업데이트해줍니다. 근데 라즈비안에서는 다음 명령어로 손쉽게 업데이트할 수 있습니다.
sudo apt update 명령어를 사용하여 설치된 프로그램의 업데이트 정보를 가져온다.
이 명령어는 설치된 프로그램의 업데이트 정보만을 가져오고 업데이트는 하지 않습니다.
sudo apt upgrade 명령어를 사용하여 가져온 업데이트 정보를 기반으로 설치된 프로그램의 업데이트를 수행하며 중간에 설치할 것인지 아닌지 물어보는 데 업데이트를 할 거라면 y를 아니라면 n를 입력하면 된다.
10. 참고
–
'라즈베리파이 > 라즈비안' 카테고리의 다른 글
| 라즈베리파이 라즈비안 외장하드 공유폴더 만들기(Samba) (0) | 2020.01.27 |
|---|---|
| 라즈베리파이 라즈비안 네트워크 공유폴더 만들기(Samba) (1) | 2020.01.27 |
| 라즈베리파이 라즈비안 외장하드 마운트 (0) | 2020.01.27 |
| 라즈비안 raspi-config 패키지 명령어 (0) | 2020.01.27 |
| 라즈베리파이 라즈비안 설치 - 01. SD 카드 준비 작업 (0) | 2020.01.27 |




댓글